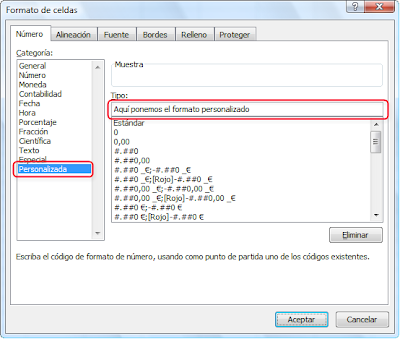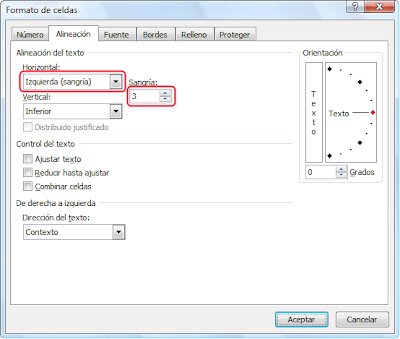Siempre me ha gustado usar formatos personalizados. Los predefinidos son muy útiles, pero los personalizados ofrecen muchas posibilidades. Por este motivo, hoy voy a escribir sobre ese tema.
Para acceder al cuadro de diálogo de formatos, podemos pulsar
Ctrl + 1 (desde el teclado principal) o hacer clic en la flechita que hay abajo y a la derecha del grupo
Número en la ficha
Inicio. También se puede poner un acceso en la barra de acceso rápido.
Luego, seleccionamos Personalizada y, debajo de Tipo, escribimos nuestro formato.
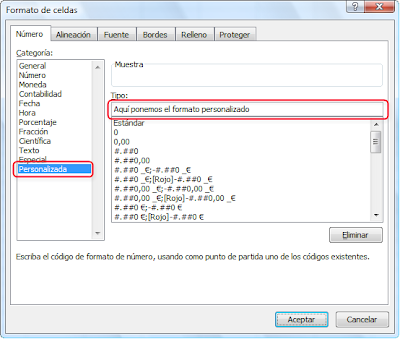
El formato personalizado consta de cuatro apartados separados por punto y coma: el primero es para dar formato a los números positivos; el segundo, para los números negativos; el tercero, para el cero; el cuarto, para el texto.
Formato para números positivos;Formato para números negativos;Formato del cero;Formato del texto
La almohadilla (
#) se emplea para que se muestren números sólo cuando existen. Por ejemplo, si en una celda hay un
9 y le ponemos el formato
##, no se mostrará
09 sino
9.
El cero (
0) se emplea para que se muestren tantos dígitos como ceros pongamos, aunque el número tenga menos dígitos que ceros hemos puesto. Siguiendo con el ejemplo anterior, si a la celda que contiene un
9 le ponemos el formato
000, se mostrará
009.
La arroba (
@) se usa, en el cuarto parámetro, para mostrar el texto.
Supongamos que a la celda
A1 le ponemos el siguiente formato:
#.###;-#.###;000;@
Si en
A1 escribimos
4585, aparecerá
4.585 (hemos puesto un punto para separar los miles:
#.###)
Si ponemos
12500467, aparecerá
12.500.467 (el formato sirve para millones, miles de millones...)
Si escribimos
-63200, se mostrará
-63.200 (hemos puesto un guión delante del segundo parámetro:
-#.###)
Si en
A1 escribimos un cero, aparecerá
000 (hemos puesto tres ceros en el tercer parámetro).
Cualquier texto que escribamos se verá tal y como lo hemos escrito (El signo
@ muestra el texto sin añadir ni quitar nada).
Hasta aquí hemos visto lo más básico. Profundicemos un poco más.
En la celda
A2 ponemos el siguiente formato:
"Beneficios: "#.###,00 €;"Pérdidas: "#.###,00 €;;
No hemos puesto formato, ni para el cero, ni para el texto. Esto significa que si escribimos un cero o cualquier texto en
A2, no se mostrará nada en la celda. El cero o el texto existen (lo podemos comprobar en la barra de fórmulas) y se puede operar con ellos, pero no se ven.
Poniendo
56500,756, se mostrará:
Beneficios: 56.500,76 € (el primer parámetro, el de los números positivos, va precedido de un literal entrecomillado, seguido del formato que han de tomar los valores y terminado con el signo del euro, que no necesita ser entrecomillado; como hemos puesto dos ceros, se muestran dos decimales y
756 se redondea a
76).
Si escribimos un número negativo; por ejemplo,
-120, el resultado será:
Pérdidas: 120,00 € (no hay signo menos ya que lo hemos omitido en el formato).
Si no queremos que se muestre nada en la celda
A3, el formato deberá ser:
;;;
Poniendo cualquier tipo de dato en
A3 —texto, números, fechas, horas...— comprobaremos que no se ve nada, aunque, como se ha indicado más arriba, el dato exista y se pueda ver en la barra de fórmulas.
El guión bajo (
_) seguido de otro carácter —por ejemplo, la barra vertical (
|)—, deja un espacio en blanco a la izquierda o a la derecha del dato escrito en la celda.
Ponemos en
A4 este formato:
_|_|_|@
Ahora, en la misma celda, escribimos la frase:
Luna llena
Como los textos, por defecto, se justifican a la izquierda, Excel dejará tres espacios en blanco desde el borde izquierdo y, luego, escribirá
Luna llena.
También se puede dejar un margen a la izquierda desde la ficha
Alineación, justificando horizontalmente a la izquierda y eligiendo una sangría adecuada, pero no estaremos utilizando un formato personalizado (que es el motivo de este artículo).
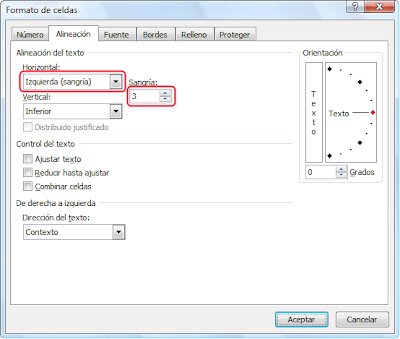
Como, por defecto, los números se justifican a la derecha, si queremos dejar un espacio en el margen derecho, tendremos que poner el guión bajo seguido del otro carácter a la derecha.
Ponemos en
A5 el siguiente formato:
#.##0,00_{_{
Si escribimos
55, Excel mostrará:
55,00 y dejará dos espacios a la derecha de la celda.
Si, ahora, ponemos en
A6 el formato
#.##0,00_W_W y escribimos
55, comprobaremos que el espacio que queda a la derecha es mayor que el de la celda
A5. Esto es debido a que
W ocupa más espacio que la llave (
{).
El asterisco (
*) seguido de otro carácter rellena el espacio en blanco de la celda con ese carácter. Se puede poner a la izquierda o a la derecha del dato.
Probemos en
A7 el formato personalizado:
*/@
Escribiendo
Cabello, se muestra:
//////Cabello. El número de barras dependerá de la anchura de la celda.
Si ponemos en
A8 el formato:
@*< y escribimos
Cabello, se mostrará:
Cabello<<<<<<
Naturalmente, podemos combinar el guión bajo con el asterisco.
Pongamos en
A9 el formato:
_(_(#.##0,00*- y escribamos
8,956. Se verán dos espacios seguidos de
8,96---------
Cambiaremos el orden en
A10:
*.#.##0,00_(_(_(. El número
8,956 se verá de esta manera:
.............8,96 y tres espacios a su derecha.
En los últimos ejemplos no hemos empleado el formato completo; es decir, los cuatro apartados separados por punto y coma. Cuando ponemos un formato numérico —por ejemplo,
#.##0,00—, tanto los números positivos como los negativos o el cero utilizan este formato; el texto toma el formato por defecto. Por el contrario, cuando ponemos formato de texto —por ejemplo,
_(_(@—, los número son tratados como textos.
Al asignar formato a una celda le podemos asignar un color; para ello, hay que escribir el color encerrado entre corchetes. Los colores disponibles son: [Negro], [Azul], [Cian], [Verde], [Magenta], [Rojo], [Blanco], [Amarillo] y [Color
n], donde
n es un número comprendido entre 1 y 56.
Formato de
A11:
[Verde]"Ingresos: "#.###;[Rojo]"Gastos: (-)"#.###;[Azul]"Nulo: "0;[Color44]@
Si escribimos un número positivo:
1257; en color verde, se verá :
Ingresos: 1.257
Si el número es negativo:
-65020; en rojo, se mostrará:
Gastos: (-)65.020
Si ponemos un cero, se verá en azul:
Nulo: 0
Finalmente, si escribimos un texto:
Cervantes; en color 44, se verá:
Cervantes
Podemos asignar colores por intervalos.
Formato de
A12:
[Magenta][>500]#.##0;Estándar
Los números mayores que 500, se verán en color magenta; en caso contrario, Excel utilizará el color por defecto (normalmente, el negro).
Formato de
A13:
[Verde][>6000] #.##0;[Rojo][<-6000] -#.##0;Estándar
Los valores superiores a 6000 se escribirán en verde; los menores que -6000, en rojo; el resto, en el color por defecto.
En
A14 queremos conseguir diferentes colores según las franjas de la tabla siguiente. Además, añadiremos un texto distinto en cada caso.
Formato de
A14:
[Rojo][<100]"Menos de 100"* 0;[Azul][>200]"Más de 200"* 0;[Verde]"Entre 100 y 200"* 0
Hay que dejar un espacio después de cada asterisco (
*) para que el texto se justifique a la izquierda y los números a la derecha.
Combinando el formato personalizado y el formato condicional, las posibilidades se multiplican. Podemos, por ejemplo, añadir texto con el formato personalizado y dejar al formato condicional la adjudicación de colores.