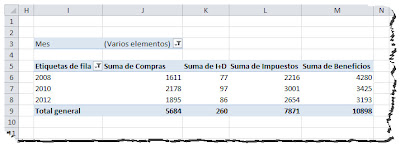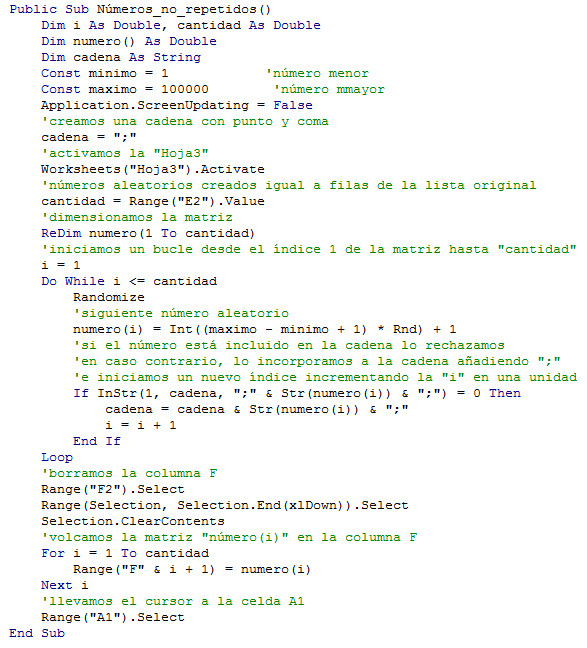Nuestro objetivo es hallar los totales de cada año en los cuatro conceptos descritos. Algo semejante a esto:
Con Tabla dinámica resolveremos este problema en unos pocos segundos. Hacemos clic en cualquier celda de la tabla de datos y accedemos a Insertar + Tabla dinámica. En el cuadro de diálogo correspondiente observaremos que Excel ha seleccionado todo el rango de la tabla en el apartado Tabla o rango. Podemos poner la tabla dinámica en nuestra hoja de cálculo o en otra nueva. En nuestro ejemplo, la dejaremos en nuestra propia hoja a partir de la celda I5.
Cuando pulsemos Aceptar se abrirá un panel en la parte derecha de la pantalla y un recuadro donde irá la Tabla dinámica.
De acuerdo con el esquema que hemos creado a mano para saber donde deben ir las cosas, bastará arrastrar cada campo al lugar que le corresponda. Así, Año lo arrastraremos al apartado Etiquetas de fila; Compras, I+D, Impuestos y Beneficios los arrastraremos al apartado ∑ Valores. El orden en que los pongamos en dicho apartado será el mismo que muestre la Tabla dinámica. En el apartado Etiquetas de columna se mostrará automáticamente ∑ Valores.
La tabla está creada. Ahora podemos personalizarla tanto como se nos ocurra, pero la tabla está creada y no nos ha costado mas que unos pocos segundos. ¡Y no hemos puesto ninguna fórmula!
Si nos interesan únicamente los años pares, abrimos la lista Etiquetas de fila y desmarcamos los años impares:
Resultado:
Las filas muestran las sumas de los diferentes conceptos acumulando las cantidades de todos los meses de los años pares.
Con esta tabla no podemos conocer el total de los Beneficios habidos en el año 2008 durante los meses de enero, febrero y marzo. Para conseguirlo necesitaríamos un filtro que nos permitiera eliminar los meses no deseados. Eso es tan sencillo como arrastrar el campo Mes al apartado Filtro de informe.
Ahora, abrimos la lista que ha aparecido en la parte superior de la Tabla dinámica y dejamos marcados únicamente los tres primeros meses. Como es lógico, la nueva tabla tiene valores más bajos.
Si intercambiamos el campo Mes y el campo Año, el filtro general permitirá elegir los años y las etiquetas de las filas serán los meses (que también podremos filtrar).
Partiendo de esta situación, nos interesa agrupar la tabla por trimestres. ¿Cómo se hace?
Seleccionamos los tres primeros meses (enero, febrero y marzo) y, en el menú contextual, elegimos la opción Agrupar.
Enero, febrero y marzo se agrupan dentro del apartado Grupo1. La expresión Grupo1 no nos dice nada, así que la sustituimos por Trimestre1. Repetimos el mismo proceso con los meses restantes agrupándolos de tres en tres y sustituyendo las etiquetas Grupo2, Grupo3 y Grupo4 por Trimestre2, Trimestre3 y Trimestre4, respectivamente.
En el panel de la derecha ha aparecido un nuevo campo, llamado Mes2, aunque sería más adecuado llamarle Trimestre. Para cambiar el nombre, hacemos clic con el botón derecho en Trimestre1 y, en el menú contextual, elegimos Configuración de campo.
En el apartado Nombre personalizado, cambiamos Mes2 por Trimestre y pulsamos Aceptar. El cambio se reflejará en el panel de la derecha.
Se pueden hacer muchísimas cosas, pero terminaremos este artículo viendo cómo se cambia el formato por defecto de la Tabla. Para ello, accedemos a Herramientas de tabla dinámica + Diseño y elegimos un estilo en el grupo Estilos de tabla dinámica. También podemos ir a Herramientas de tabla dinámica + Diseño + Diseño de informe y elegir, por ejemplo, Mostrar en forma de esquema. Si queremos mostrar la suma de los conceptos en cada trimestre, iremos a Herramientas de tabla dinámica + Diseño + Subtotales y elegiremos Mostrar todos los subtotales en la parte superior del grupo (o en la inferior). Para poner puntuación de miles en los números, seleccionamos J6:N22, pulsamos Ctrl + 1 para abrir la ventana Formato de celdas y, en la categoría Número, ponemos cero decimales y separador de miles. Marcamos Filas con bandas y Columnas con bandas. Terminamos desmarcando Ver en el apartado Líneas de cuadrícula del grupo Opciones de hoja de la pestaña Diseño de página.
Si se modifica algún valor de la tabla de datos, la Tabla dinámica no refleja el cambio. Hay que actualizarla manualmente abriendo el menú contextual y eligiendo Actualizar.