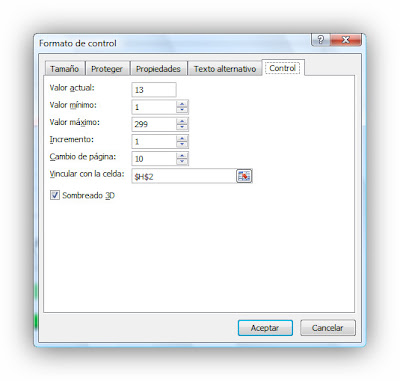La hoja donde vamos a hacer el ejercicio se llama Repetidos.
Primera solución: Poner fondo amarillo a los países repetidos
Accedemos a Fórmulas + Asignar nombre + Definir nombre y creamos el nombre Países con la siguiente definición:
| Países | =DESREF(Repetidos!$B$2;1;0;CONTARA(Repetidos!$B:$B)-1;1) |
Seleccionamos B3:B25 y vamos a Inicio + Formato condicional + Nueva regla. Elegimos Utilice una fórmula que determine las celdas para aplicar formato y ponemos la fórmula siguiente:
| =Y(CONTAR.SI(Países;B3)<>1;B3<>"") |
... pulsamos el botón Formato y, en la pestaña Relleno, elegimos el color amarillo.
Creamos una segunda regla con esta fórmula:
| =NO(ESBLANCO(B3)) |
... pulsamos el botón Formato y, en la pestaña Bordes, elegimos el color gris y Contorno.
Segunda solución: Copiar los nombres repetidos en otra columna en orden invertido
Seleccionamos
H3:H16 y escribimos:
=CONTAR.SI(Países;Países)<>1
[Terminar con Ctrl + Mayús + Intro]
Seleccionamos
I3:I16 y escribimos:
=(H3:H16)*FILA(Países)-2 [Terminar
con Ctrl + Mayús + Intro]
Seleccionamos
J3:J16 y escribimos:
=FILA(Países)-2 [Terminar con
Ctrl + Mayús + Intro]
Seleccionamos
K3:K16 y escribimos:
=K.ESIMO.MAYOR(I3:I16;J3:J16)
[Terminar con Ctrl + Mayús + Intro]
Seleccionamos
L3:L16 y escribimos:
=INDICE(Países;K3:K16) [Terminar
con Ctrl + Mayús + Intro]
Omito la justificación de estos pasos porque ya se han explicado en el artículo Extraer elementos no repetidos.
Seleccionamos
D3:D25 y escribimos:
=INDICE(Países;K.ESIMO.MAYOR((CONTAR.SI(Países;Países)<>1)*FILA(Países)-2;FILA(Países)-2)) [Terminar con Ctrl + Mayús + Intro]
Los formatos condicionales para el rango D3:D25 son:
| =ESERROR(D3) |
... y, en la pestaña Fuente, color blanco.
| =NO(ESERROR(D3)) |
... y, en la pestaña Bordes, color gris y Contorno.
Esta solución tiene el inconveniente de que los nombres aparecen repetidos tantas veces como lo están en la lista original. Quizás sería mejor que sólo apareciesen una vez, y esto es lo que vamos a tratar de conseguir con la tercera solución.
Tercera solución: Copiar una sola vez los nombres repetidos en orden natural
Aislamos los nombres de los países repetidos.
En N3:
=SI(B3="";"";SI(CONTAR.SI(Países;B3)<>1;B3;"")) [Copiamos la fórmula hasta la fila 25]
Vamos contando las veces que cada nombre va apareciendo a medida que bajamos en la lista de la columna N. También contaremos las apariciones de las celdas en blanco aunque después tendremos que desestimarlas.
En O3:
=CONTAR.SI($N$3:N3;N3) [Copiamos la fórmula hasta la fila 25]
Nos quedamos con los nombres que han aparecido la primera vez.
En P3:
=SI(Y(N3<>"";O3<>1);"";N3) [Copiamos la fórmula hasta la fila 25]
Si en la columna P hay un nombre, ponemos su posición en la lista original; en caso contrario, ponemos un número muy grande (10300).
En Q3:
=SI((P3)="";10^300;FILA()-2) [Copiamos la fórmula hasta la fila 25]
Generamos una lista de números consecutivos del 1 al 23.
En R3:
=FILA()-2 [Copiamos la fórmula hasta la fila 25]
Ordenamos los números de la columna Q.
En S3:
=K.ESIMO.MENOR($Q$3:$Q$25;R3) [Copiamos la fórmula hasta la fila 25]
Extraemos los nombres de los países.
En F3:
=INDICE(Países;S3) [Copiamos la fórmula hasta la fila 25]
Ponemos en la columna F un formato condicional similar el de la columna D y el ejercicio quedará terminado.
Si utilizamos la segunda solución podremos eliminar las columnas H a L porque hemos creado una fórmula matricial compuesta en la columna D. En la tercera solución no he encontrado una fórmula que permita eliminar las columnas auxiliares.