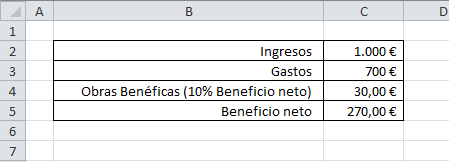En la última entrada vimos cómo
crear un calendario y, en otra anterior, cómo hallar la fecha del domingo de
Pascua. Juntando los dos ejercicios, podemos crear un calendario con fiestas que incluya las fechas más significativas del santoral.
Algunas fiestas cristianas tienen fecha fija y otras dependen de la Pascua de Resurrección. Buscando en Internet se puede obtener información para calcular las fechas de las principales fiestas religiosos y civiles.
Festividades cristianas variables
|
Fecha
|
Lunes de Carnaval
|
Dos días antes del comienzo de la Cuaresma.
|
Miércoles de Ceniza. Empieza la Cuaresma
|
Comprende los cuarenta días anteriores a la Semana Santa. Es el tiempo que dedican los cristianos a prepararse para celebrar los acontecimientos de la pasión, muerte y resurrección de Jesús. Da comienzo el Miércoles de Ceniza. El color litúrgico es el morado.
|
Domingo de Carnaval
|
Cuatro días después del comienzo de la Cuaresma.
|
Domingo de Ramos. Semana Santa.
|
Es la semana previa al día de Pascua, dedicada a conmemorar la pasión y muerte de Jesús (Mc. 14-15). Comienza el Domingo de Ramos (Mc. 11, 1-11) y concluye con la celebración de la vigilia Pascual, en la noche del sábado santo.
|
Jueves Santo
|
Tres días antes de la Pascua de Resurrección.
|
Viernes Santo
|
Dos días antes de la Pascua de Resurrección.
|
Pascua de Resurrección
|
Es la fiesta cristiana más importante. Se celebra la Resurrección de Jesús, ocurrida el domingo después del 14 de nisán (Jn.20, 1). El color litúrgico es el blanco.
|
Lunes de Pascua
|
Siguiente día de la Pascua de Resurrección
|
Ascensión del Señor
|
Originariamente, 40 días después de Pascua. Esta solemnidad ha sido trasferida al 7º domingo después de Pascua.
|
Pentecostés
|
Descenso del Espíritu Santo y el inicio de la actividad de la Iglesia. Se celebra 50 días después de Pascua
|
Santísima Trinidad
|
Domingo siguiente a Pentecostés
|
Corpus Christi
|
Jueves siguiente a la Santísima Trinidad
|
El libro tendrá tres hojas. En la hoja
Calendario crearemos el calendario. La hoja
Pascua contendrá el ejercicio del cálculo de la fecha de la Pascua de Resurrección estudiado en una entrada anterior. Finalmente, la hoja
Festivos contendrá la lista de los días festivos, civiles y religiosos, de todo el año y el santo del día.
Con la celda
F2 de la hoja
Festivos seleccionada, en el
Cuadro de nombres escribimos:
año_elegido
Análogamente, a la celda G2 de la misma hoja le ponemos de nombre: mes_elegido
Para seleccionar el año y el mes, colocaremos sendas barras de desplazamiento en las celdas
I2 y
C2 de la hoja
Calendario. Para ello, en el grupo
Controles de la pestaña
Programador, abrimos la lista de opciones del icono
Insertar y elegimos
Barra de desplazamiento (control ActiveX).
Manteniendo pulsada la tecla Alt, trazamos un rectángulo que ocupe la celda I2. Una vez que el control esté incrustado, en el menú emergente, seleccionamos Propiedades. Se abrirá la ventana de propiedades. Aquí hay que cambiar algunos parámetros.
- LinkedCell: año_elegido
- Max: 2200
- Min: 1910
- SmallChange: 1
- LargeChange: 10
Cerramos la ventana de propiedades y salimos del modo de diseño haciendo clic en
Modo Diseño.
Volvemos a poner otra barra de desplazamiento en
C2 con estas propiedades:
- LinkedCell: mes_elegido
- Max: 12
- Min: 1
- SmallChange: 1
- LargeChange: 1
Vamos a la hoja
Calendario para poner el mes y el año en la cabecera del calendario, pero, antes, pulsando
Ctrl +1 para abrir el cuadro de diálogo
Formato de celdas, le ponemos a la celda
C3 el siguiente formato personalizado:
mmmm
En
C3:
=FECHA(año_elegido;mes_elegido;1)
En
I3:
=año_elegido
Con las barras de desplazamiento, elegimos un mes y un año. Si seleccionamos el mes de abril de 2012 y ponemos letra
Arial + blanca + 16 ppp, con justificación central, el encabezado quedará así:
Ahora, sólo tenemos que copiar las fórmulas del calendario que hicimos en una entrada anterior, adaptándolas al nuevo formato.
En
C5:
=(DIASEM($C$3;2)=1)*$C$3
En
D5:
=(DIASEM($C$3;2)=COLUMNA()-2)*$C$3+(C5>0)+C5
Copiamos la fórmula de
D5 hacia la derecha hasta
I5.
En
C7:
=I5+1
En
D7:
=C7+1
Copiamos la fórmula de
D7 hacia la derecha hasta
I7.
En
C9:
=I7+1
En
D9:
=C9+1
Copiamos la fórmula de
D9 hacia la derecha hasta
I9.
En
C11:
=I9+1
En
D11:
=C11+1
Copiamos la fórmula de
D11 hacia la derecha hasta
I11.
En
C13:
=(MES(C$11+7)=MES($C$3))*(C$11+7)
Copiamos la fórmula de
C13 hacia la derecha hasta
I13.
En
C15:
=(MES(C$11+14)=MES($C$3))*(C$11+14)
Copiamos la fórmula de
C15 hacia la derecha hasta
I15.
En la hoja
Pascua escribimos:
En
B4:
=año_elegido
En
C4:
=BUSCARV(B4;$M$4:$P$9;3;VERDADERO)
En
D4:
=BUSCARV(B4;$M$4:$P$9;4;VERDADERO)
En
E4:
=RESIDUO(B4;19)
En
F4:
=RESIDUO(B4;4)
En
G4:
=RESIDUO(B4;7)
En
H4:
=RESIDUO(19*E4+C4;30)
En
I4:
=RESIDUO(2*F4+4*G4+6*H4+D4;7)
En
J4:
=H4+I4
En
K4:
=SI(J4<10;FECHA(B4;3;J4+22);SI(J4-9=26;FECHA(B4;4;19);SI(Y(J4-9=25;H4=28;I4=6;E4>10);FECHA(B4;4;18);FECHA(B4;4;J4-9))))
En la hoja
Festivos hemos agrupado las festividades en tres bloques: el primero, contiene las festividades oficiales; el segundo, las festividades que dependen de la Pascua de Resurrección; el tercero, contiene las festividades religiosas fijas. Algunos días pueden coincidir en dos bloques, pero al colocarlos en el orden mencionado, la función BUSCARV (que emplearemos más adelante) elegirá siempre la festividad que esté en el primero de los bloques. Por otra parte, en la columna
D indicaremos si la fecha es laborable o es día festivo. Este dato nos servirá para resaltar en el calendario los días no laborables.
Las fórmulas de la columna
D mostrarán la fecha del día festivo correspondiente al año que se ha seleccionado en
F2. Todas las fórmulas de los rangos
B2:B4 y
B29:B395 tendrán el mismo formato. Por ejemplo, la fórmula de
B2 es la siguiente:
=FECHA(año_elegido;5;1)
Las fechas del bloque
Festividades religiosas relacionadas dependen de la fecha de la Pascua, que está en
B20 (se han incluido la Epifanía y el Bautismo de Jesús, que no dependen de la Pascua pero que están relacionadas entre sí).
En
B8:
=FECHA(año_elegido;1;6)
En
B9:
=B8+ELEGIR(DIASEM(B8;2);6;5;4;3;2;1;7)
En
B10:
=B12-2
En
B11:
=B10+1
En
B12:
=B20-46
En
B13:
=B12+1
En
B14:
=B13+1
En
B15:
=B14+1
En
B16:
=B15+1
En
B17:
=B20-7
En
B18:
=B20-3
En
B19:
=B20-2
En
B20:
=Pascua!K4
En
B21:
=B20+1
En
B22:
=B20+42
En
B23:
=B20+49
En
B24:
=B23+7
En
B25:
=B24+4
Volvemos a la hoja
Calendario para poner las festividades debajo de los días. En algunos casos, el texto no cabe en una sola línea, por lo que hay que ajustar el formato de las celdas.
Seleccionamos las celdas
C6:I6 y pulsamos
Ctrl +1. En al ficha
Alineación, marcamos
Ajustar texto y nos aseguramos que esté seleccionada la posición
Centrar, tanto en la alineación horizontal como en la vertical.
Copiamos este formato en las celdas de las filas 8, 10, 12, 14 y 16.
Ahora, ponemos las festividades de la siguiente manera:
En
C6:
=SI.ERROR(BUSCARV(C5;Festivos!$B$1:$C$500;2;FALSO);"")
Copiamos la fórmula de
C6 hacia la derecha hasta
I6. Volvemos a copiar
C6:I6 en las celdas inferiores de las filas 8, 10, 12, 14 y 16.
Para poner en rojo las fiestas oficiales usaremos un formato condicional.
Estando en la celda
C5, accedemos a
Inicio + Formato condicional + Nueva regla. Ponemos la fórmula:
=("Sí"=BUSCARV(C5;Festivos!$B$1:$D$500;3;FALSO)) y, en
Formato, elegimos la fuente de color rojo.
Copiamos este formato en todas las celdas donde hay números. Para ello, estando en
C5, hacemos doble clic en
Copiar formato (pestaña Inicio) y pasamos la brocha sobre las celdas a las que queremos dar formato.
Nos ponemos en
C6 y volvemos a poner el mismo formato condicional a esta celda. Es decir, la fórmula debe ser:
=("Sí"=BUSCARV(C5;Festivos!$B$1:$D$500;3;FALSO))
De nuevo, con
Copiar formato aplicamos el formato al resto de las filas pares. De este modo, el ejercicio está terminado.
Nota: En Excel 2003 ni existe la función SI.ERROR ni se puede hacer referencia a otro libro o a otra hoja cuando se pone un formato condicional (las referencias hay que sustituirlas por "nombres" de Excel). Por ese motivo, en el archivo que se puede descargar más abajo, se han hecho las oportunas modificaciones para que el calendario funcione correctamente.
Descargar archivo (S26-Calendario con fiestas.xls)
Descargar archivo (S26-Calendario con fiestas.xlsx)