El primer paso consiste en diseñar el termómetro. Lo haremos, íntegramente, con las herramientas que nos proporciona Excel.
Accedemos a Insertar + Formas + Formas básicas + Cilindro y dibujamos un cilindro, que constituirá el tubo del termómetro. Hacemos clic con el botón derecho en el cilindro, elegimos Formato de forma y ponemos los siguientes valores:
- Relleno → Relleno: Sin relleno
- Color de línea → Color de línea: Línea sólida / Color: Rojo
- Estilo de línea → Ancho: 1,5 pto
- Tamaño → Tamaño y giro → Alto: 6,19 cm / Ancho: 0,64 cm
Accedemos a Insertar + Formas + Formas básicas + Elipse y dibujamos encima del tubo una pequeña elipse que nos servirá para tapar el tubo por la parte superior. Las propiedades de esta elipse deben ser:
- Relleno → Relleno → Relleno degradado / Tipo: Lineal / Dirección: Lineal arriba / Puntos de degradado: 2 (Izquierdo: Rojo / Derecho: Negro)
- Color de línea → Color de línea: Sin línea
- Tamaño → Tamaño y giro → Alto: 0,2 cm / Ancho: 0,68 cm
Accedemos a Insertar + Formas + Formas básicas + Elipse y dibujamos otra elipse debajo del tubo, que será el depósito del termómetro. Propiedades:
- Relleno → Relleno: Relleno degradado / Tipo: Lineal / Dirección: Lineal derecha / Puntos de degradado: 2 (Izquierdo: Rojo / Derecho: Negro)
- Color de línea → Color de línea: Sin línea
- Tamaño→ Tamaño y giro → Alto: 1,83 cm / Ancho: 1,24 cm
Hasta este momento, las tres piezas habrán quedado separadas (Fig. 1). Para colocarlas en la posición correcta conviene ampliar el zoom hasta 300 ó 400. El resultado puede que no sea del todo preciso (Fig. 2). Para alinear los tres objetos, los seleccionamos manteniendo pulsada la tecla Ctrl (Fig. 3) y accedemos a Herramienta de dibujo + Formato + Alinear + Alinear verticalmente (Fig. 4).
Ahora, vamos a hacer una copia del tubo para crear una sombra. Hacemos clic en el tubo para seleccionarlo y, manteniendo pulsadas las techas Mayúscula + Ctrl, arrastramos el tubo hacia la derecha. Obtendremos una copia exactamente igual a la original desplazada horizontalmente a su derecha.
Hacemos clic con el botón derecho en la copia, elegimos Formato de forma y ponemos los siguientes valores:
- Relleno → Relleno: Relleno degradado / Tipo: Lineal / Dirección: Lineal derecha / Puntos de degradado: 2 (Izquierdo: Rojo / Derecho: Blanco) / Transparencia: 45 %
- Color de línea → Color de línea: Sin línea
Para terminar el diseño sólo nos falta agrupar los tres componentes del termómetro para que se comporten como un único objeto. Manteniendo pulsada la tecla Ctrl, seleccionamos el depósito, el tubo y la tapa, accedemos al menú contextual (botón derecho) y elegimos Agrupar + Agrupar.
Con los datos del rango B4:C5, vamos a hacer un gráfico de columnas apiladas. Seleccionamos B4:C5 y accedemos a Insertar + Columnas + Columnas apiladas. El gráfico está hecho pero va a ser necesario modificar muchas cosas.
En primer lugar, hay que intercambiar la leyenda y el rótulo del eje horizontal. Con el gráfico seleccionado, accedemos a Herramientas de gráficos + Diseño + Cambiar entre filas y columnas. Además, debemos eliminar el título del gráfico y las líneas de división principales (seleccionar y Supr).
Ahora, vamos a añadir dos nuevas series al gráfico. Hacemos clic con el botón derecho en el gráfico y, en el menú emergente, seleccionamos Seleccionar datos.
Pulsamos el botón Agregar. En Nombre de la serie, ponemos: Base (o el nombre que nosotros queramos). En Valores de la serie, ponemos: -10. Terminamos pulsando Aceptar.
Habremos vuelto a la ventana Seleccionar origen de datos. Volvemos a pulsar el botón Agregar para añadir otra serie. En Nombre de la serie, ponemos: Marca (u otro nombre que nos parezca más oportuno). En Valores de la serie, ponemos: =Hoja1!$C$5. Terminamos pulsando Aceptar.
Cerramos el cuadro de diálogo Seleccionar origen de datos. El gráfico no habrá quedado así:
Las columnas granate y azul simularán el líquido del interior del termómetro (las pondremos de color rojo con una sombra negra). La columna verde la sustituiremos por un marcador. Esto se hace cambiando el tipo de gráfico (sólo el de esta columna). Más adelante ocultaremos el marcador pero mostraremos el valor de la serie. Vamos paso a paso.
Hacemos clic con el botón derecho en la serie Base (columna granate), seleccionamos Dar formato a serie de datos y ponemos las propiedades siguientes:
- Opciones de serie → Opciones de serie → Ancho de intervalos: 0 %
- Relleno → Relleno → Relleno degradado / Tipo: Lineal / Dirección: Lineal derecha/ Puntos de degradado: 2 (Izquierdo: Rojo / Derecho: Negro)
- Color de borde → Color de borde: Sin línea
Hacemos clic con el botón derecho en la serie Marca (columna verde), seleccionamos Cambiar tipo de gráfico de series y elegimos XY (Dispersión) + Dispersión sólo con marcadores.
La columna verde ha sido sustituida por un marcador triangular de color verde. Hacemos clic con el botón derecho en el marcador y elegimos Agregar etiquetas de datos. A su derecha habrá aparecido el número 68 (el dato de la celda C5). Hacemos clic con el botón derecho en el número 68 y elegimos Color de fuente: Rojo
Doble clic en el marcador triangular:
- Opciones de serie → Opciones de serie → Trazar serie en: Eje secundario
- Opciones de marcador → Opciones de marcador → Tipo de marcador: Ninguno
La escala vertical izquierda (de -20 a 80) sirve para las columnas de las series Base y Valoración. La escala vertical derecha (de 0 a 80) es para la serie Marca. Debemos hacer coincidir ambas escalas y, luego, debemos ocultarlas. Ambas irán de -10 a 100 ya que la encuesta tendrá una valoración entre 0 y 100 (serie Valoración) y, debajo, irá la columna de la serie Base que va de -10 a 0.
Doble clic en la escala vertical izquierda (o bien, botón derecho y Dar formato a eje)
- Opciones del eje → Mínima → Fija: -10 / Máxima → Fija: 100 / Marca de graduación principal: Ninguno / Marca de graduación secundaria: Ninguno / Etiquetas del eje: Ninguno
Ponemos las mismas propiedades en el eje vertical secundario y eliminamos la leyenda haciendo clic y pulsando Supr.
Vamos a sacar a la derecha de las columnas la etiqueta de la serie Marca (el número 68). Para hacerlo, necesitamos mostrar el eje horizontal secundario: Herramientas de gráficos + Presentación + Ejes + Ejes horizontales secundarios + Mostrar eje predeterminado.
Por defecto, el marcador de la serie Marca se coloca en la posición 1 del eje horizontal secundario. Como queremos ponerlo a la derecha, hay que cambiar la escala y dejarla entre 0 y 1.
Doble clic en el eje horizontal secundario:
- Opciones del eje → Mínima → Fija: 0 / Máxima → Fija: 1 / Marca de graduación principal: Ninguno / Marca de graduación secundaria: Ninguno / Etiquetas del eje: Ninguno
También debemos quitar el eje horizontal primario (el inferior). Para ello, accedemos a Herramientas de gráficos + Presentación + Ejes + Eje horizontal primario + Ninguno.
El número 68 no tiene sitio y nos ha quedado montado sobre la columna roja. Hacemos clic en el Área de trazado y arrastramos un poco hacia la izquierda el tirador central del borde derecho.
Lo que nos ha quedado es una columna que empieza en -10 y llega a una altura de 68. Naturalmente, necesitamos estrechar la columna para que quepa dentro del tubo del termómetro y eliminar los bordes del Área de trazado y del Área del gráfico. Lo haremos arrastrando hacia la izquierda el borde derecho desde los 4 puntitos que hay en ese borde. Después de unos cuantos ajustes (también hay que reducir la altura del gráfico), la hoja nos habrá quedado así:
Hay que montar las tres piezas. Arrastramos el tubo transparente sobre el gráfico y, luego, colocamos el termómetro encima. Si es necesario, traemos el termómetro al frente (botón derecho y Traer al frente + Traer al frente)
Ahora, ponemos las graduaciones del termómetro. En C5 ponemos un cero. Trazamos una línea horizontal pequeñita justamente en el cero. Repetimos el proceso poniendo 50 y 100. Las otras líneas (más largas) las ponemos de 10 en 10. Los números 0, 50 y 100 los ponemos insertando cuadros de texto a los que hay que quitar el relleno y el borde.
Para evitar que en C5 se puedan escribir números mayores que 100 o menores que 0, usamos Validación de datos. Para ello, estando en C5, accedemos a Datos + Validación de datos y dejamos los valores siguientes:
En la parte inferior del termómetro ponemos otro cuadro de texto vinculado a la celda B5. Para ello, con el cuadro de texto seleccionado, escribimos en la barra de fórmulas: =$B$5
















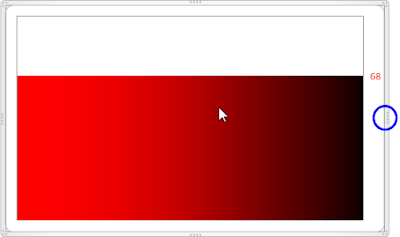


Muy buena idea Javier, y bien explicado. Gracias por publicarlo.
ResponderEliminarCesar desde Argentina.
Muy bueno y práctico
ResponderEliminarMil gracias! me sirvió de mucho!
ResponderEliminarExcelente! Muchas gracias por compartir
ResponderEliminar